Here’s a step-by-step guide for both the new users and existing users on how to add feeds to shoppable gallery.
Taggbox Commerce offers the users to add multiple feeds to their Shoppable gallery.
1. Create a Free Taagbox Commerce account or Log in to your existing account, the home screen will appear
2. Click on the “Shoppable Galleries” option from sidebar and all your previously created galleries will appear
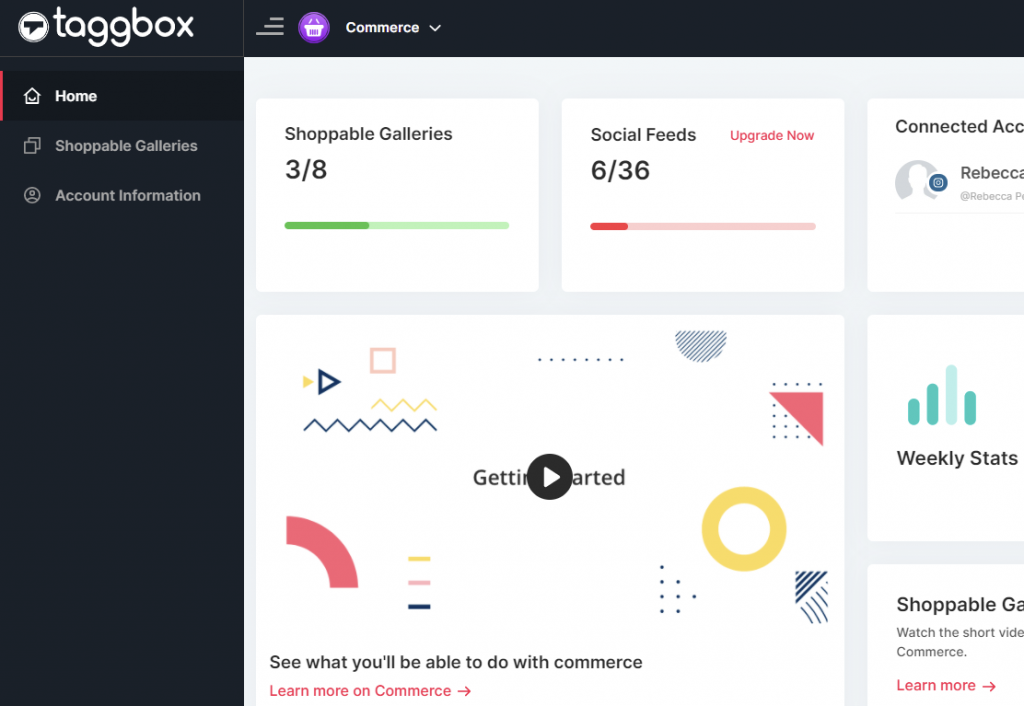
2.1 – For existing users – you can choose the gallery to which you want to add feeds
2.2 – For New users – you can choose the “Add New Shoppable gallery” options under Shoppable Galleries & then continue from Step 6 here.
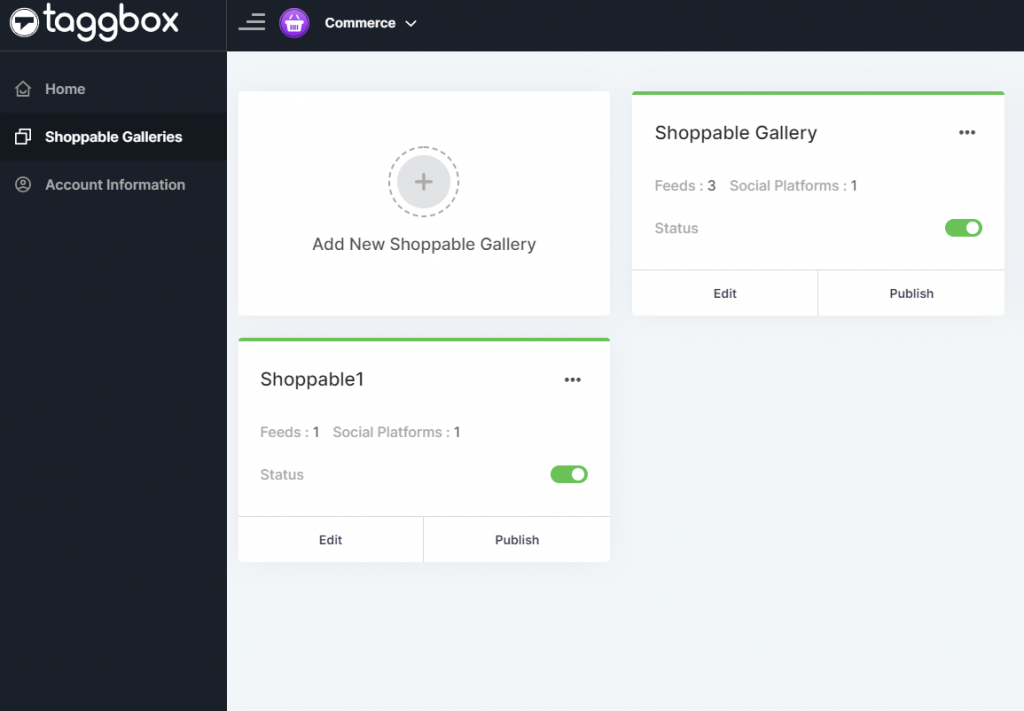
3. Click on the “Edit” button of your Shoppable gallery to which you want to add more social feeds
4. Once you click on “Edit”, the Editor Menu for that gallery will open
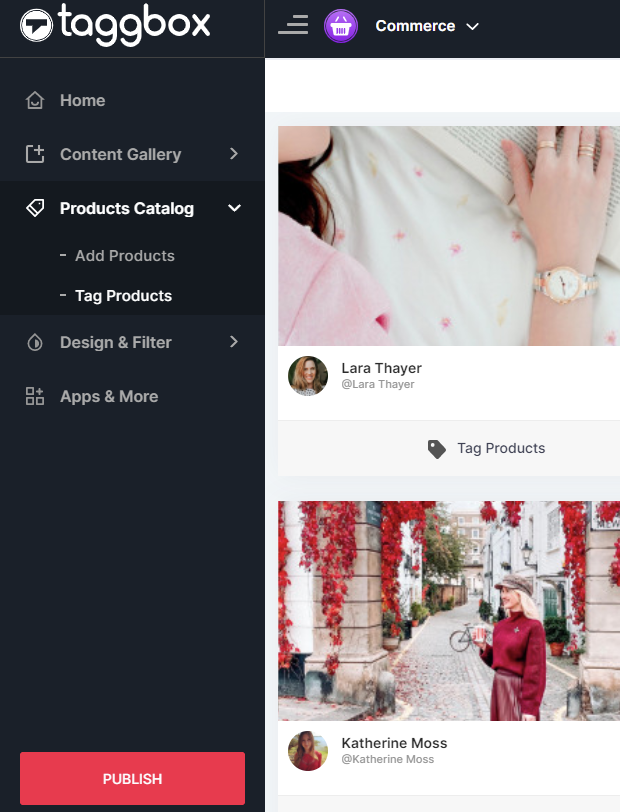
5. Now click on the “Add Feeds” under Content Gallery option in sidebar.
This is a major step in this shoppable gallery feeds addition guide that you can use to connect multiple social accounts and add diverse social feeds.
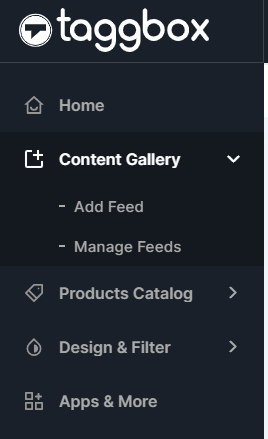
6. From the pop-up, choose the social media source for your content
Let’s select Instagram as an example to create Instagram Shoppable feed
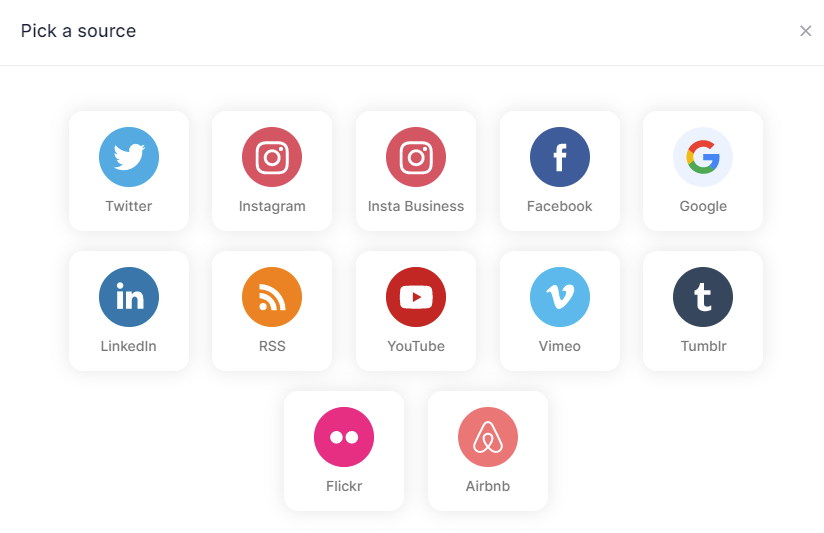
7. Now a new pop-up will appear, choose the feed type like hashtag, handle, mentions, etc.
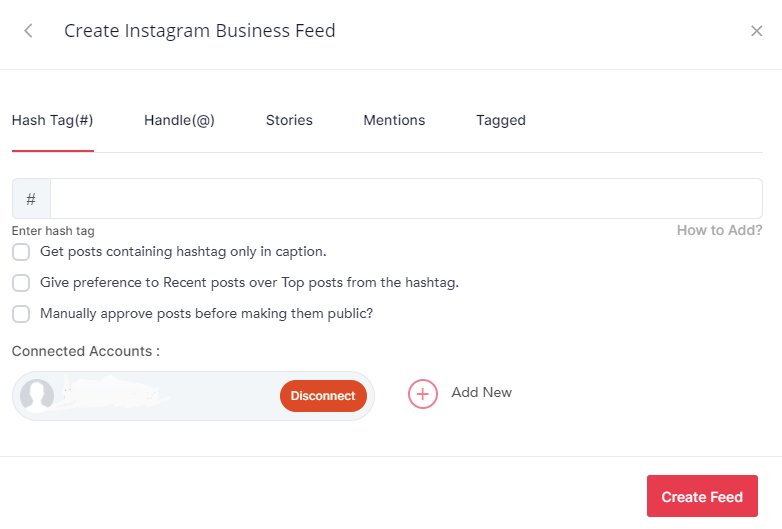
8. Click on the “Create Feed” button and complete the authentication process securely from the source.
You will now successfully get the content (posts) from your social platform into your content gallery.
Kudos! you have successfully completed the guide on How to add feeds to shoppable gallery.
Also, by following the same process, You can always add more feeds from the “Add Feed” section under the Content gallery in any of your Gallery editor to aggregate and showcase more engaging content to users..


